- 「ThreeTrader(スリートレーダー)のMT4を使ってみたいけど、どうやって始めればいいのかわからない」
- 「スリトレのMT4のインストールがうまくいかない…原因が知りたい」
- 「スリートレーダーのMT4でトラブルが起きた時に、どう対処すればいいのか気になる」
このようにお悩みの方もいるでしょう。
この記事では、ThreeTrader(スリートレーダー)でのMT4ダウンロード手順をデバイス別に徹底解説。よくあるトラブルの原因と対処法、効率的なチャート設定やインジケーター管理の方法も紹介します。
ThreeTrader(スリートレーダー)の充実した環境でトレードしたい方は、ぜひ参考にしてください。
\ スプレッドが狭く取引コストも業界最安! /
ホームページ:https://www.threetrader.com/


ThreeTraderのMT4とは?初心者向け基本情報と特徴を解説

メタクオーツ社が2005年に発表してから世界中で親しまれてきたMT4(MetaTrader4)は、FXを始めるうえで欠かせないツールです。
ThreeTraderの自社開発システムではなく第三者提供のプラットフォームなので、不正行為が起こりにくいことでも知られています。
そんなMT4の特徴は以下の通りです。
- カスタマイズ性に優れている
- 自動売買プログラム(EA)を利用したシステムトレードが可能
- チャート機能が充実している
- 独自のテクニカル指標を組み込める

ThreeTraderのMT4ダウンロード・インストール方法【パソコン編】

ThreeTraderのMT4をパソコンに導入する流れを紹介します。
ThreeTraderの会員ページへログインし、専用ページからインストーラーを入手、利用規約に同意するとあっという間に完了です。
MT4のダウンロードにお困りのパソコンユーザーはぜひ参考にしてください。
ThreeTraderにログイン
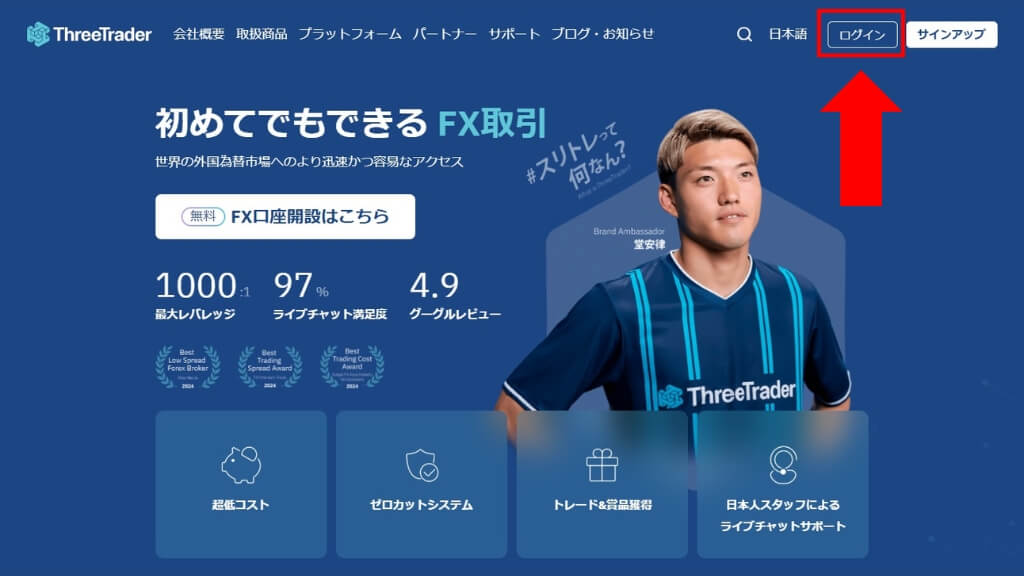
まずはThreeTraderの公式サイトにアクセスし、トップページ右上の「ログイン」をクリックしましょう。
ログイン画面が表示されたら、登録済みのメールアドレスとパスワードを入力して「ログインする」をクリックしてください。
その後、会員ページが開いたら「ダウンロード」をクリックしましょう。アクセスするとMT4の入手ページに進めます。
\ スプレッドが狭く取引コストも業界最安! /
ホームページ:https://www.threetrader.com/
専用ページでMT4をダウンロード
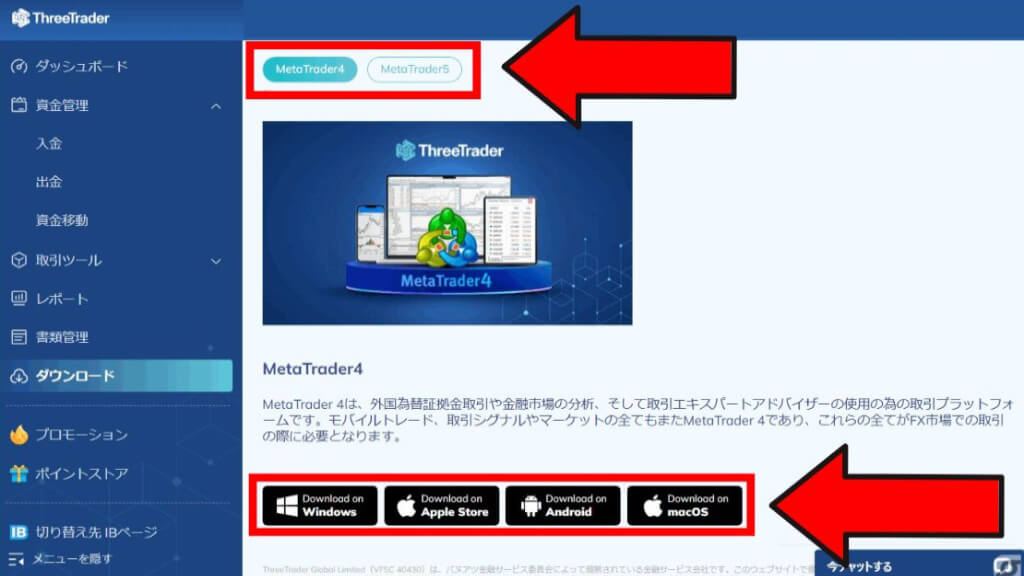
専用ページへ移動したら画面上部の「MetaTrader4」を選択。その後、Windowsユーザーは「Download on Windows」、Macユーザーは「Download on macOS」をクリックしてください。
すると「threetrader4setup」というファイルが保存されるので、完了後にダブルクリックで開きましょう。
起動時に「このアプリがデバイスに変更を加えることを許可しますか?」と表示されます。「はい」を選べばインストールが始まります。
問題なくセットアップファイルの起動が完了したら、利用規約の確認へ進みましょう。
利用規約に同意してインストール完了
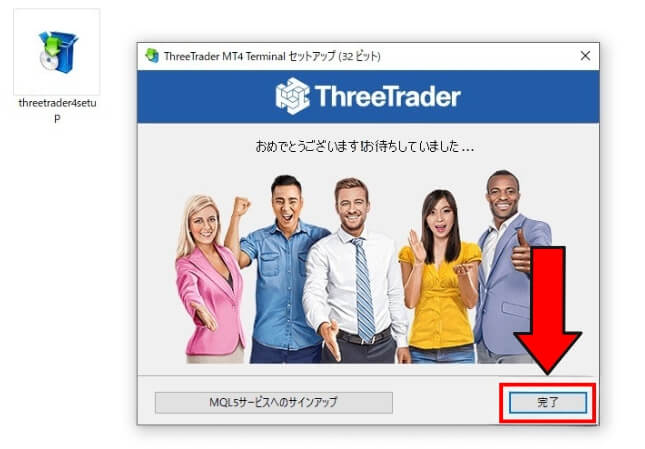
最後は利用規約を読み、「次へ(N)」をクリック。インストール作業が始まり、数分ほどで完了します。
「おめでとうございます」の画面が出たらセットアップは終了。MT4がデスクトップなどに追加されたら、ThreeTraderでの取引準備は完了です。
ThreeTraderのMT4ダウンロード・インストール方法【スマホ編】
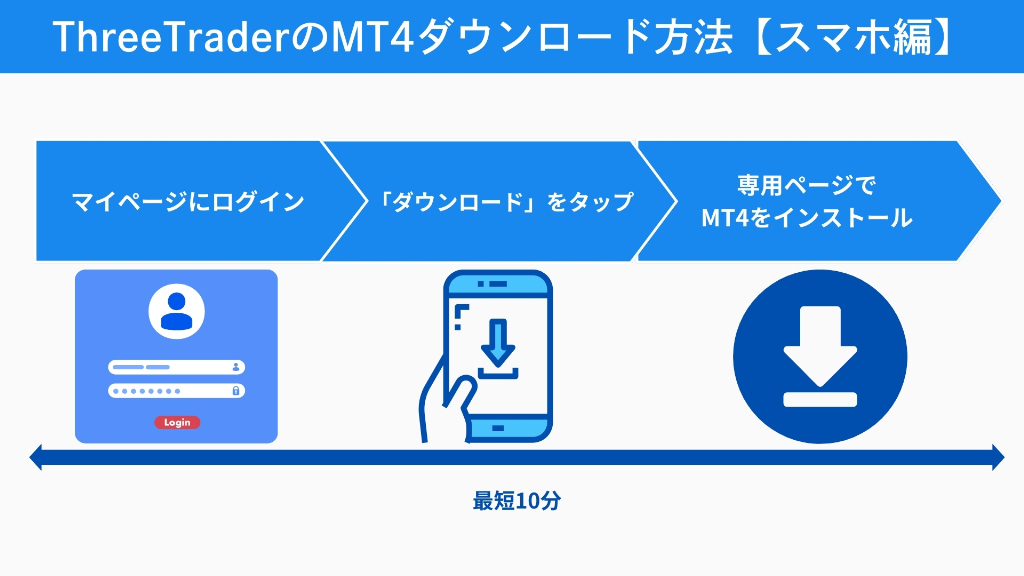
続いてはThreeTraderのMT4をスマホに導入する流れを紹介します。
スマホなら場所を問わずにThreeTraderのMT4を扱えます。
「PCとスマホの両方でMT4を使いたい」「MT4はスマホだけで十分」という方は、次の手順に沿ってスマホ版のMT4をダウンロードしていきましょう。
ThreeTraderにログイン

まずはThreeTraderの公式サイトにアクセスし、トップページ右上の「ログイン」をタップしましょう。
画面が移動したら、登録済みのメールアドレスとパスワードを入力して「ログインする」をタップしてください。
その後、会員ページが開いたら「ダウンロード」ボタンをタップしましょう。
\ スプレッドが狭く取引コストも業界最安! /
ホームページ:https://www.threetrader.com/
「ダウンロード」ボタンをタップ
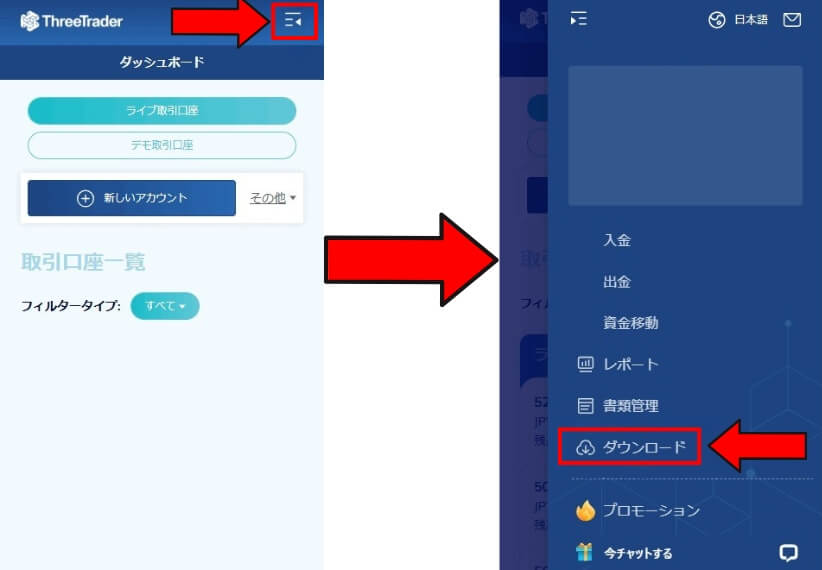
続いては画面右上のメニューボタンをタップし、画面下部の「ダウンロード」をタップしましょう。
専用ページでMT4をインストール
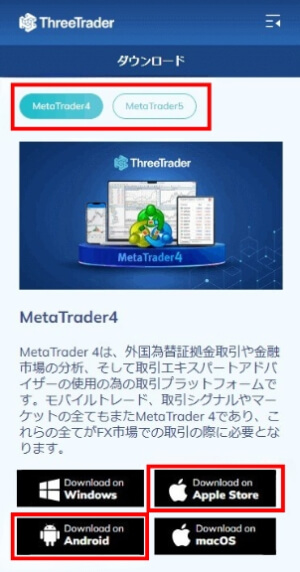
専用ページで「MetaTrader4」を選びましょう。iPhoneなら「App Store」、Androidなら「Android」をタップするとアプリストアが開きます。
あとは普段インストールしているアプリと同じ要領で進めばThreeTraderのMT4を導入できます。
ThreeTraderのMT4をダウンロードできない時の原因と対処法
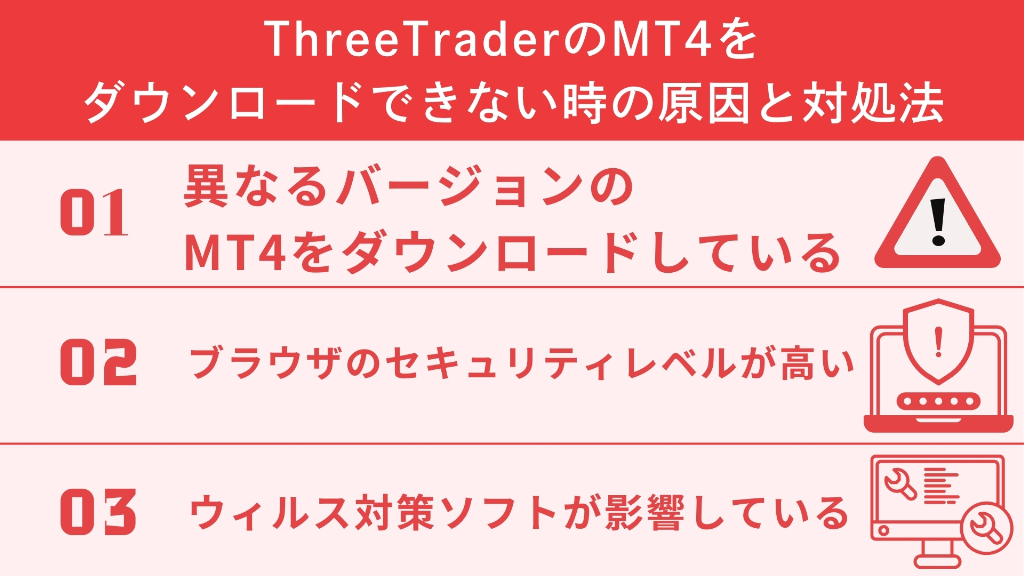
MT4がダウンロードできないと焦ってしまうものですが、事前に想定しやすい原因と対処を知っておけば、落ち着いて対応できるでしょう。
以下では、ThreeTraderのMT4をダウンロードできない時の主な原因と対処法を紹介します。
異なるバージョンのMT4をダウンロードしている
PCとOSの組み合わせを間違えると、MT4が起動しません。
WindowsにMac用を入れたり、逆にMacへWindows用を導入したりするとエラーが起きてしまいます。
うまく動かない場合は、ThreeTraderの公式サイトから対応OSのバージョンを選んで再ダウンロードしてください。
ブラウザのセキュリティレベルが高い
利用中のブラウザもしくはVPS環境でセキュリティ設定が高すぎると、ThreeTraderのMT4がダウンロードできない場合があります。
インストール前にセキュリティレベルを一時的に下げ、完了したら元に戻しておくと良いでしょう。
Google Chromeのセキュリティレベルを下げる方法
1.パソコンで Chrome を開きます。
引用:Google Chromeヘルプ「Chrome でセーフ ブラウジングの保護レベルを選択する」
2.右上のその他アイコン︙ > [設定] を選択します。
3.左側の [プライバシーとセキュリティ] > [セキュリティ] を選択します。
4.使用する「セーフ ブラウジング」のレベルを選択します。
・保護強化機能
・標準保護機能
・保護なし
ウィルス対策ソフトが影響している
ウィルス対策ソフトの設定が厳しいと、ThreeTraderのMT4を取り込めないケースがあります。
インストール画面が途中で止まったり、ダウンロードが完了しなかったりする場合は、セキュリティレベルを一時的に下げてみましょう。
\ スプレッドが狭く取引コストも業界最安! /
ホームページ:https://www.threetrader.com/
ThreeTraderのMT4にログインできない時の原因・対処法は?

思い切って海外FXを始めるなら、スムーズな取引環境を整えたい気持ちは大きいものです。しかし、MT4にログインできない状態になると、せっかくのチャンスを逃してしまいかねません。
ThreeTraderのMT4にログインできない場合は、以下を参考に解決を目指してみてください。
| 原因 | 対処法 |
|---|---|
| ログインIDの入力ミス | 数字やアルファベットの大文字・小文字を間違えていないかチェックしましょう。コピーペースト時の余分な空白にも注意が必要です。 |
| パスワードの入力ミス | 半角英数字の組み合わせに抜けや混在がないか再チェックを。最初に設定したパスワードを忘れてしまうケースも多いです。 |
| サーバーの選択ミス | リアル口座とデモ口座ではサーバー名が異なります。該当の口座タイプに合ったサーバーを選ばないとログインできません。 |
| デモ口座の有効期限切れ(デモ口座限定) | 開設から一定期間が経過するとデモ口座が使えなくなります。期限超過の際は新たにデモ口座を開設しましょう。 |
ログイン情報を忘れた場合は、下記手順で会員ページからパスワードを再設定できます。
- ThreeTraderの公式サイトを開き、右上の「ログイン」をクリック
- お客様ページへ入ったら、画面右端の設定変更メニューを開き、「パスワードの変更」をクリック
- デモ口座のパスワードを変えたいときは、左上にある「デモ取引口座」からデモ口座を選択しましょう。
- 次の画面で希望のパスワードを入力したら「確定する」を選択
- 推奨されるパスワードは8〜15文字で、大文字・小文字・数字を含む形式です。
- 最終確認で「はい」を選択したら変更完了
\ スプレッドが狭く取引コストも業界最安! /
ホームページ:https://www.threetrader.com/
ThreeTraderのMT4の使い方|チャート設定からインジケーターの管理まで解説
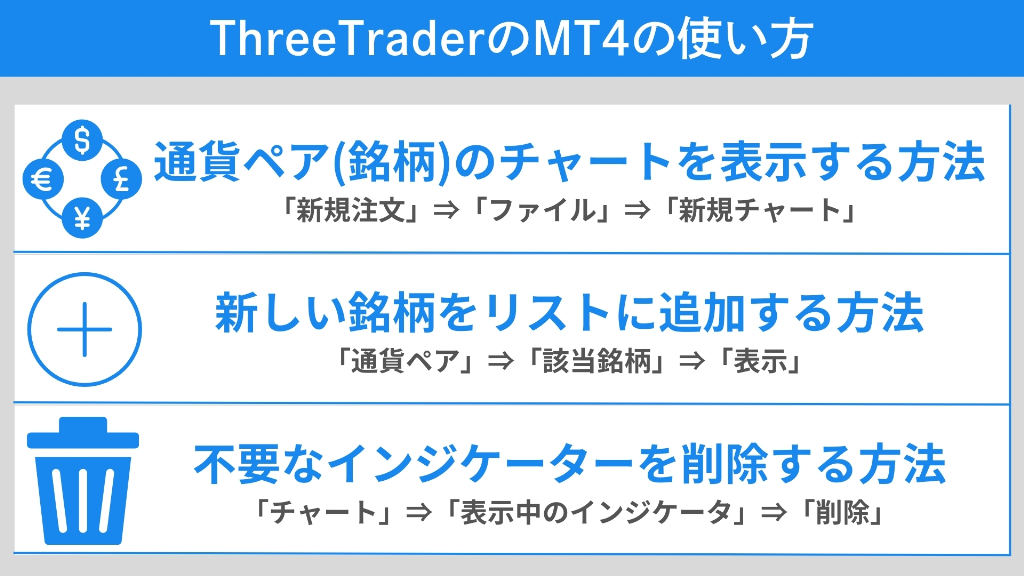
自分に合ったチャート表示やインジケーター管理を覚えておくと、エントリーやエグジットの精度向上が期待できます。
以下では、ThreeTraderのMT4上での基本操作を紹介します。
通貨ペア(銘柄)のチャートを表示する方法
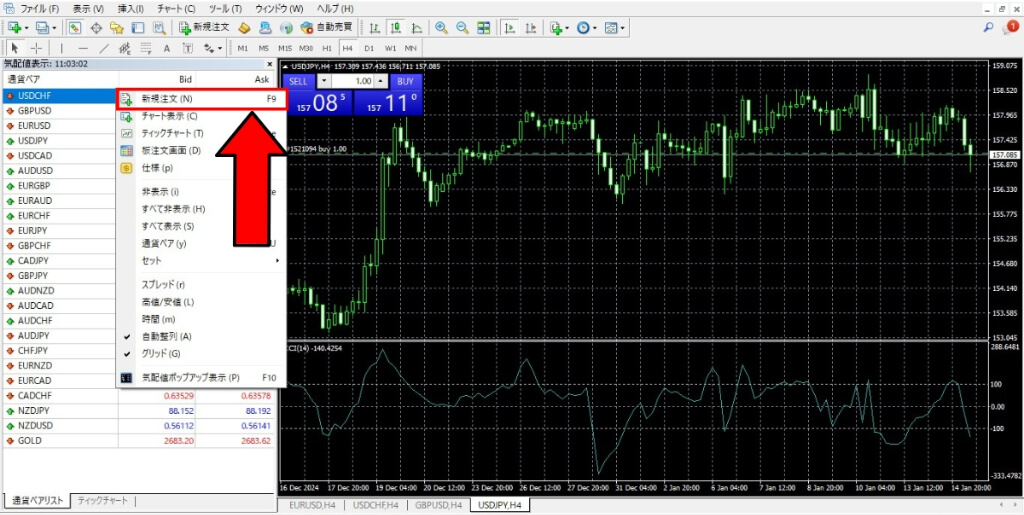
取引したい銘柄のチャートを一瞬で呼び出したい場合は、以下の3パターンから使いやすい方法を試してみてください。
- 気配値リストで対象の銘柄を右クリックし、「新規注文」を押す
- 新しいチャートがそのまま表示されます。
- 上部メニューの「ファイル」から「新規チャート」を選んで銘柄を指定
- 表示したい通貨ペアを選択するとチャートが開きます。
- MT4画面にある「新規チャート」アイコンをクリック
- 気配値リストが出る場合は、希望銘柄をクリックしてチャート表示に移る流れです。
新しい銘柄をリストに追加・隠れている通貨ペアを表示する方法

表示されていない銘柄や新しく取引したい通貨ペアがある場合は、下記の操作で表示を拡大できます。
- MT4気配値リスト上で右クリック
- 「通貨ペア」を選択
- カテゴリーを探して該当銘柄を選択
- 「表示」をクリック
- 新規に選択した通貨ペアが追加される
- MT4気配値リスト上で右クリック
- 「すべて表示」をクリック
- 登録されている全銘柄が一覧に出ます
不要なインジケーターを削除する方法
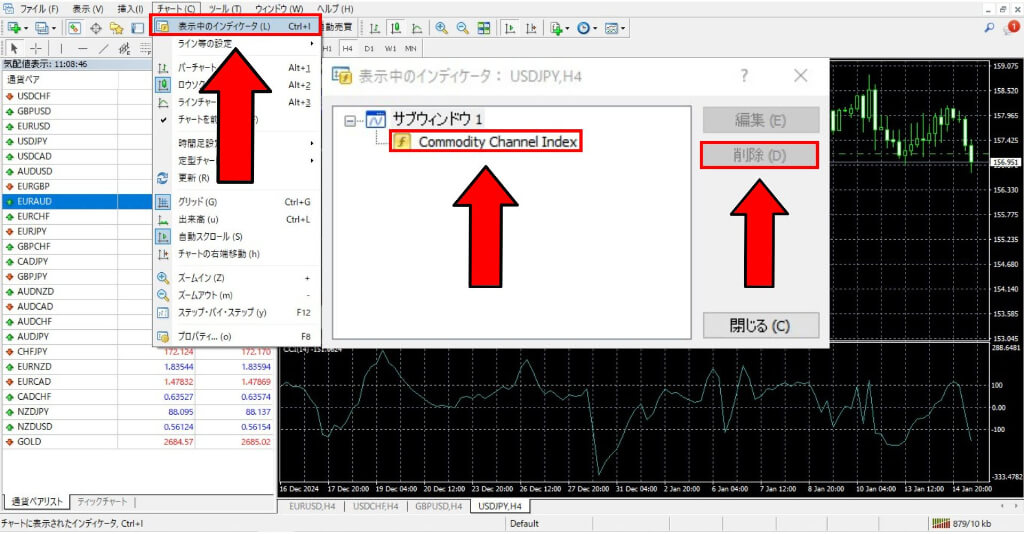
使わなくなったインジケーターが多すぎるとチャートが見づらくなりがちです。
削除したいときは以下の手順で進めてください。
- チャート上部メニューの「チャート」をクリック
- 「表示中のインジケータ」を選択
- 対象インジケーターを選んで削除
\ スプレッドが狭く取引コストも業界最安! /
ホームページ:https://www.threetrader.com/
ThreeTraderのMT4に関するよくある質問
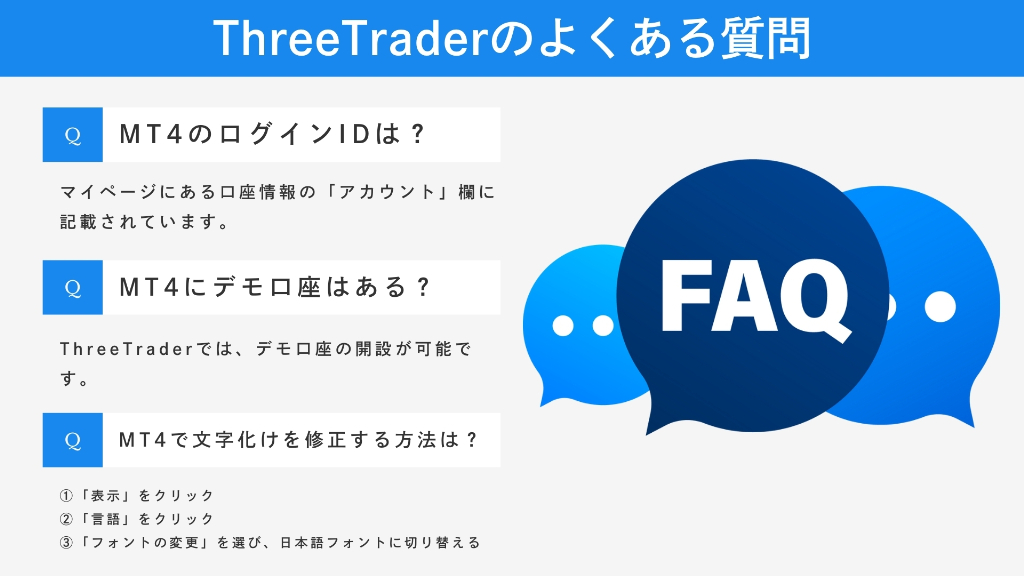
ThreeTraderのMT4を扱うときに浮かびがちな疑問やトラブルをまとめて紹介します。海外FX初心者でも理解しやすい内容を中心にしているので、気になる点があればチェックしてみてください。
- ThreeTraderのMT4のログインIDは?
- ThreeTraderのMT4にデモ口座はある?
- ThreeTraderのMT4でストキャスティクスを表示する方法は?
- ThreeTraderのMT4で文字化けを修正する方法は?
- ThreeTraderのMT4アクセス時に「無効な口座」が表示されるのはなぜ?
- ThreeTraderのMT4で「アップデート待機中」になるのはなぜ?
- ThreeTraderのMT4で「回線不通」になる原因は?
- ThreeTraderのMT4が動かないのはなぜ?
- ThreeTraderのMT4に日本時間を表示する方法は?
- ThreeTraderのMT4で注文ができないのはなぜ?
- ThreeTraderのMT4のデモ口座とライブ口座の違いは?
ThreeTraderのMT4のログインIDは?
ThreeTraderのMT4のログインIDはマイページにある口座情報の「アカウント」欄に記載されています。
ThreeTraderのMT4にデモ口座はある?
ThreeTraderでは、デモ口座の開設が可能です。
開設手順はシンプルで、デモ口座開設フォームへ移動し、下記の情報を入力します。
- 個人情報(名・姓・Eメール・国や地域・携帯番号など)
- ログインに使うパスワードを設定
- 口座の種類やレバレッジ、通貨などの詳細を選ぶ
- 入金額の初期設定を入力
ThreeTraderのMT4でストキャスティクスを表示する方法は?
ThreeTraderのMT4でストキャスティクスを表示する方法は以下の通りです。
- MT4のナビゲーターウィンドウを開く
- 「オシレーター」→「Stochastic Oscillator」をダブルクリック
- 設定ウィンドウが出たら「OK」を押す
- チャート下部にストキャスティクスが表示される
初期設定の場合は「実線が%K」、「点線が%D」となっています。好みに合わせてパラメータを変更するのも面白いでしょう。
ThreeTraderのMT4で文字化けを修正する方法は?
ThreeTraderのMT4内で文字が乱れて読めないときは、以下の操作で解消できます。
- 「表示」をクリック
- 「言語」をクリック
- 「フォントの変更」を選び、日本語フォントに切り替える
ThreeTraderのMT4アクセス時に「無効な口座」が表示されるのはなぜ?
ThreeTraderのMT4アクセス時に「無効な口座」と出るときは、次のような原因が考えられます。
- ログインIDやパスワードの入力ミス
- サーバー選択の誤り
- 口座自体が無効化されている
ThreeTraderのMT4で「アップデート待機中」になるのはなぜ?
このエラーは指定した通貨ペアのデータがまだ読み込まれていないときに出やすいです。アカウントを切り替えた際に銘柄表記が違うと混乱が生じるケースも。
以下を試すと改善することがあります。
- 該当銘柄を改めて選び直す
- 開いているインジケーターやトレンドラインを一時的に閉じる
- 再ログインしてデータをリフレッシュする
ThreeTraderのMT4で「回線不通」になる原因は?
ログイン情報が違っていたり、MT5の情報を間違えてMT4に入力している場合などで「回線不通」が発生します。
口座が凍結された、デモの期限切れ、ネット環境の不具合も可能性として挙げられます。
念のため以下の点をチェックしてください。
- 正しいID・パスワード・サーバー名の入力
- アプリのバージョンやネット接続
- 口座の稼働状況(休眠・凍結など)
一通り確認しても改善しないなら、業者側のメンテナンスやサーバーダウンの可能性もあります。
ThreeTraderのMT4が動かないのはなぜ?
表示しているチャートや価格が一切動かない場合は、ログインしていないか取引時間外であるケースが多いです。
ThreeTraderのMT4に日本時間を表示する方法は?
日本時間表示用のインジケーターを導入しましょう。有料・無料など種類がいろいろあるため、好みに合わせてインストールしてください。
ThreeTraderのMT4で注文ができないのはなぜ?
注文画面が開かない、エラーが出る、といった状態の際は銘柄表記と口座タイプの不一致が考えられます。
たとえばRawゼロ口座なら「USDJPY.raw」のように末尾がついています。Pureスプレッド口座向け銘柄を間違えて表示しているとエントリーが通りません。
口座タイプに合致する銘柄を選んでください。
ThreeTraderのMT4のデモ口座とライブ口座の違いは?
ThreeTraderのMT4のデモ口座とライブ口座の違いは以下の通りです。
- デモ口座
- 仮想資金
- 体験用で損失リスクなし
- FX会社が無料で提供
- ライブ口座
- 自己資金でリアル取引
- 約定やスプレッドが本番仕様
\ スプレッドが狭く取引コストも業界最安! /
ホームページ:https://www.threetrader.com/
ThreeTraderのMT4まとめ
この記事では、ThreeTraderのMT4に関する基本情報や、ダウンロード・インストール方法、さらにトラブルへの対処法について解説しました。
スムーズな利用のために注意したいポイントを以下にまとめました。
| よくあるトラブルの原因 | 解決策 |
|---|---|
| 異なるバージョンのMT4を使用している | 対応OSのバージョンを公式サイトで確認する |
| セキュリティレベルが高すぎる | 一時的にセキュリティを緩めて再試行 |
| ログイン情報のミス | 入力内容を再確認し、余分な空白に注意 |
\ スプレッドが狭く取引コストも業界最安! /
ホームページ:https://www.threetrader.com/















